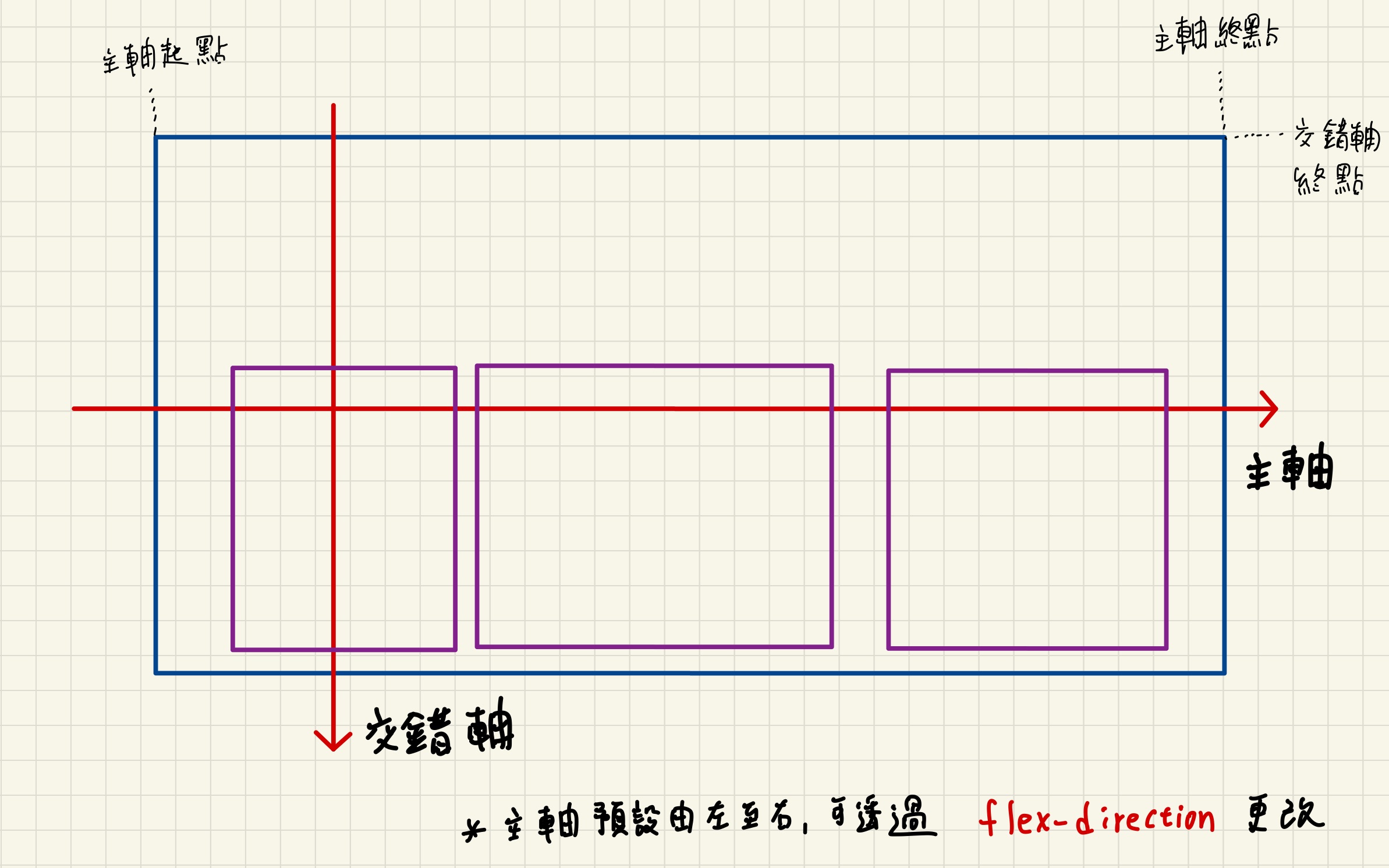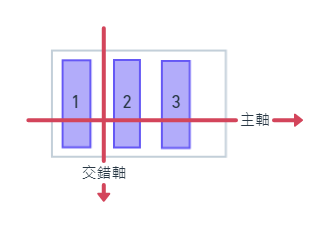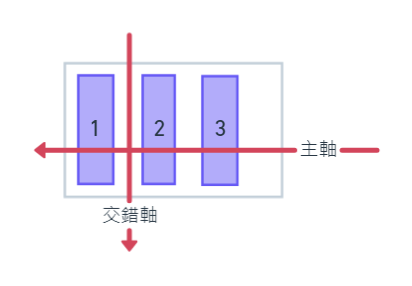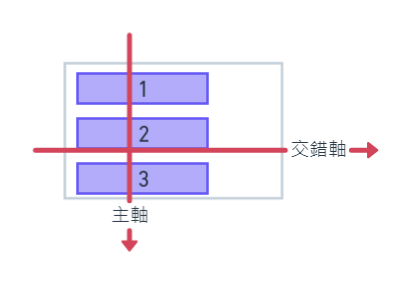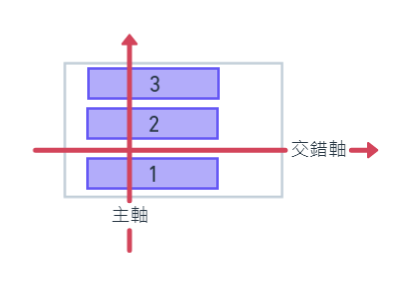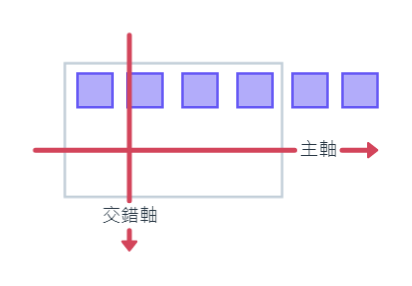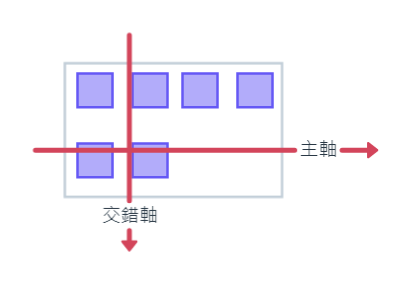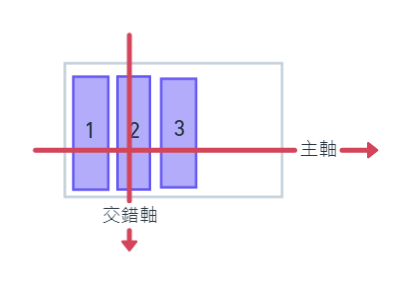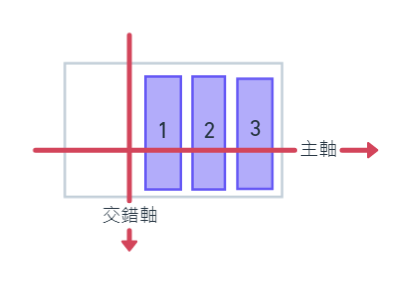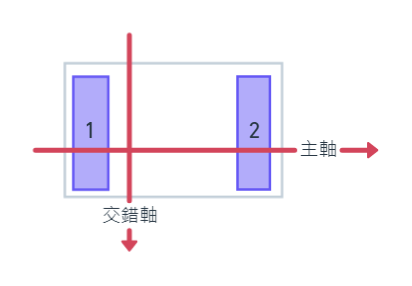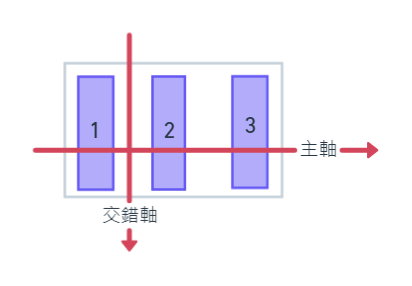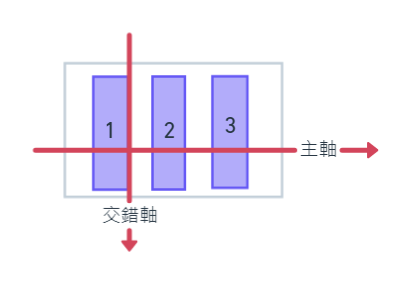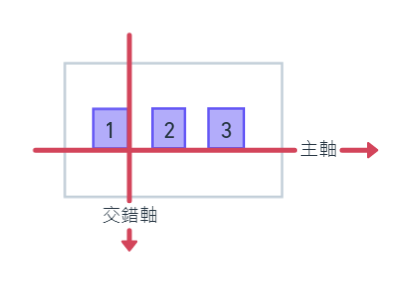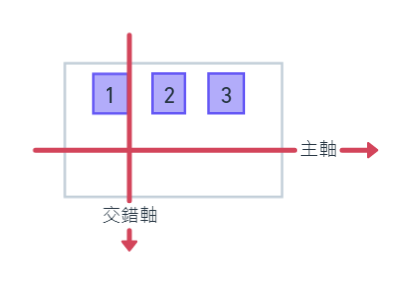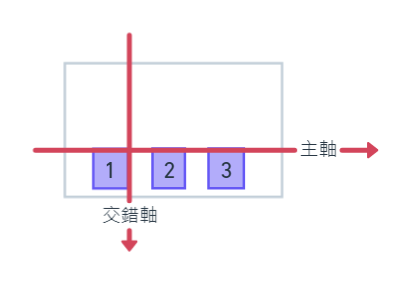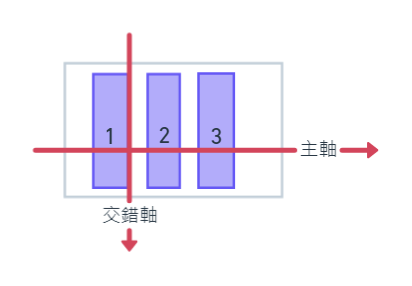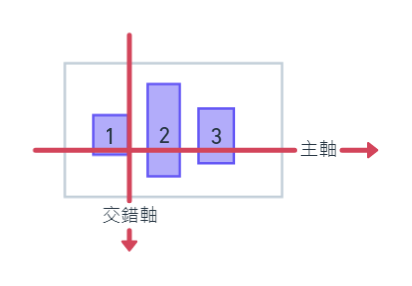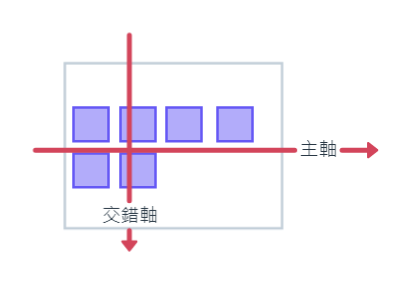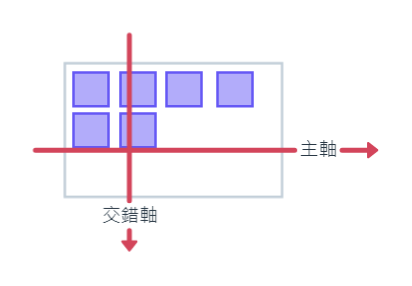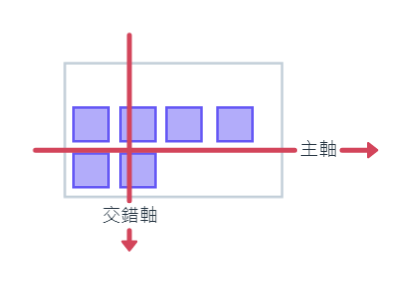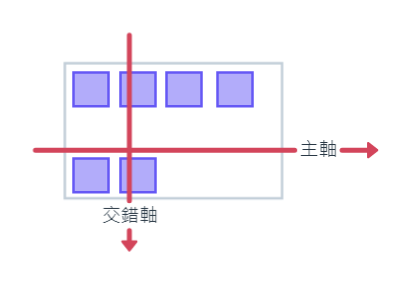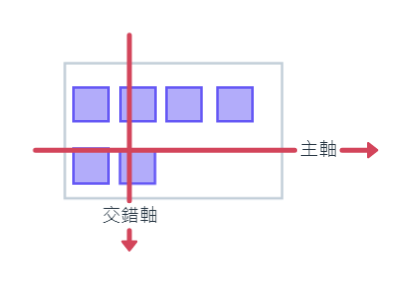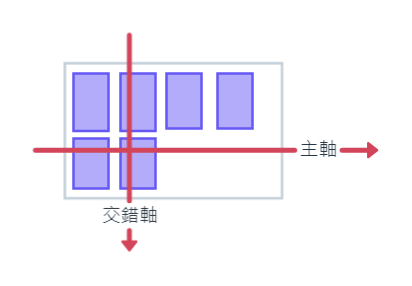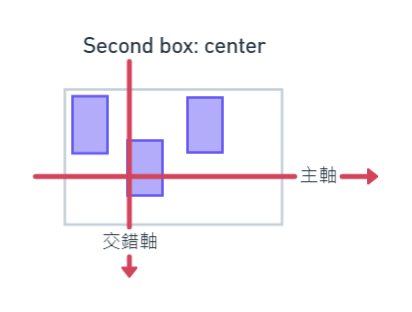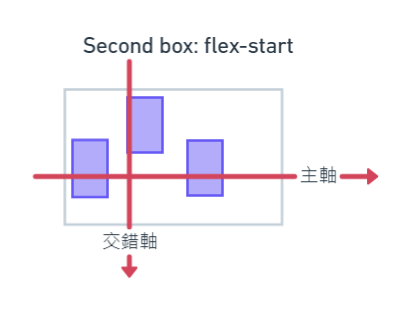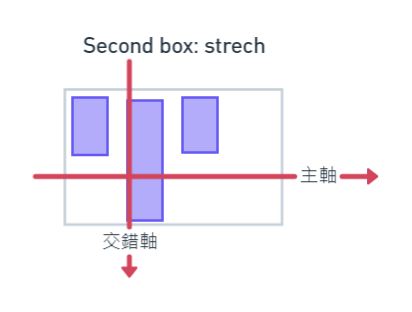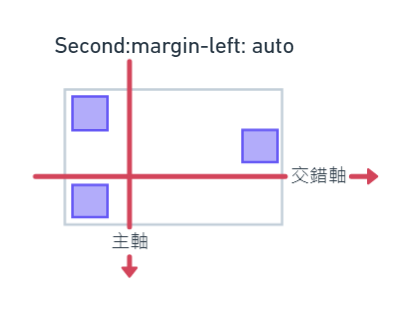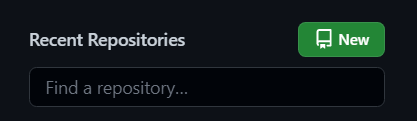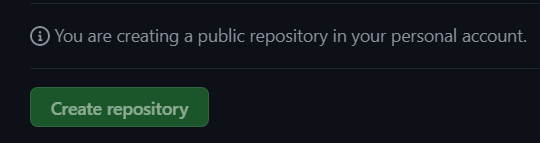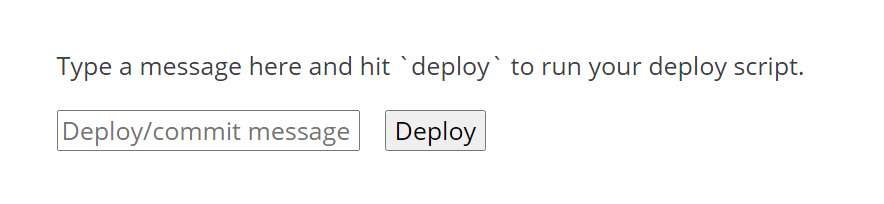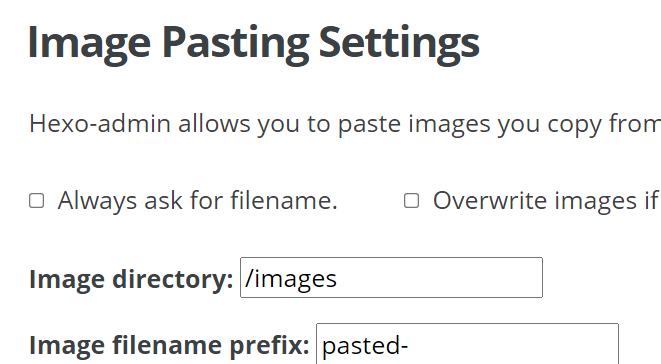此文章為觀看六角學院CSS Flex 超詳解,彈性版型任你操控!影片後整理之筆記。
上一篇介紹了外容器和內容器的語法,這篇會來示範一些例子。
Chrome 開發者工具
在介紹例子之前,先來介紹chrome內建的好用工具,假如你在你的專案上用到了flex語法,可以f12打開開發者工具,在style的地方找到你撰寫display:flex的地方,你會發現有個圖案(如圖1),按下去之後你會看到許多在上一篇出現的語法(如圖2),點擊這些按鈕你可以即時預覽各種語法在你的網頁上呈現的效果。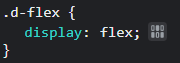
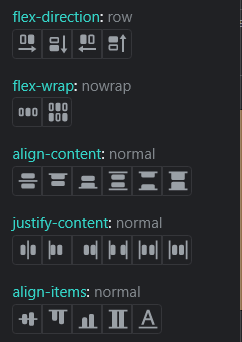
flex實例
圖片文字交錯
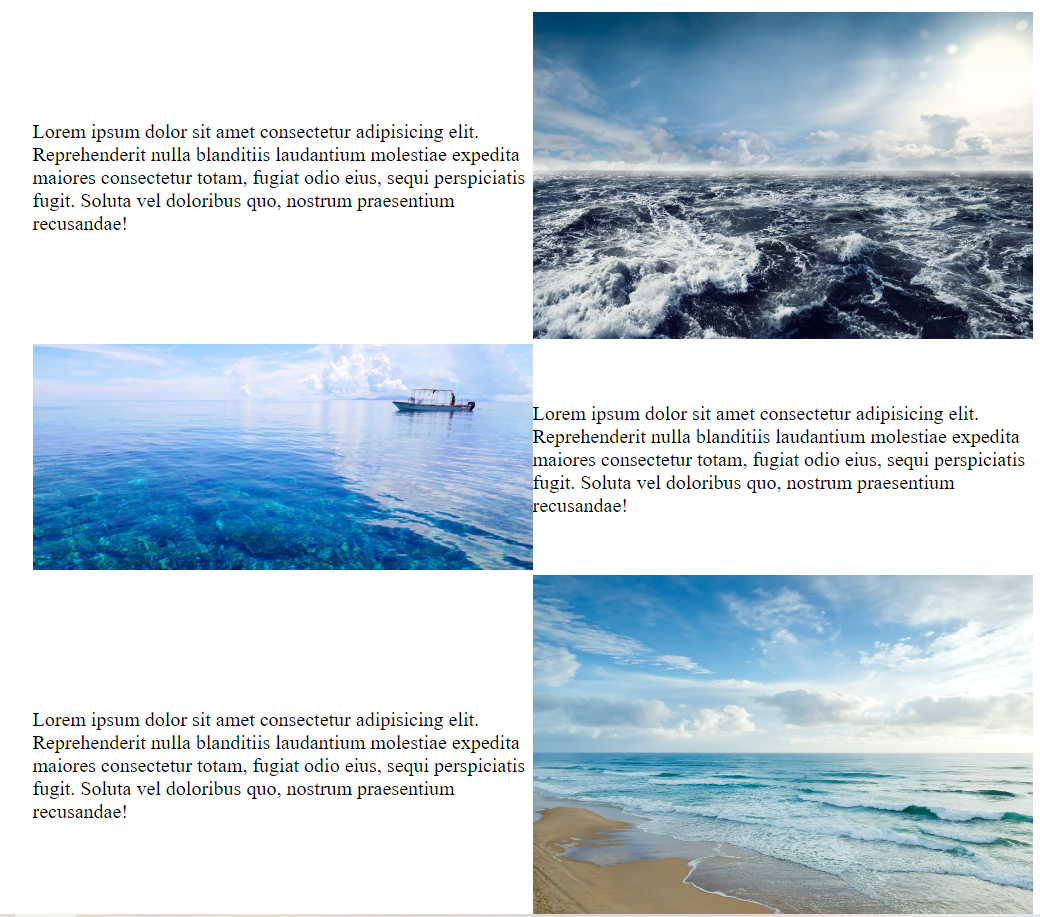
這題的重點在於要善用內容器語法,先把所有內容器設成一致(文字左,圖片右),一來方便管理,二來在做RWD時會方便許多。
程式碼如下
仔細看第二個元素,我使用了
flex-direction: row-reverse;
相簿式排版
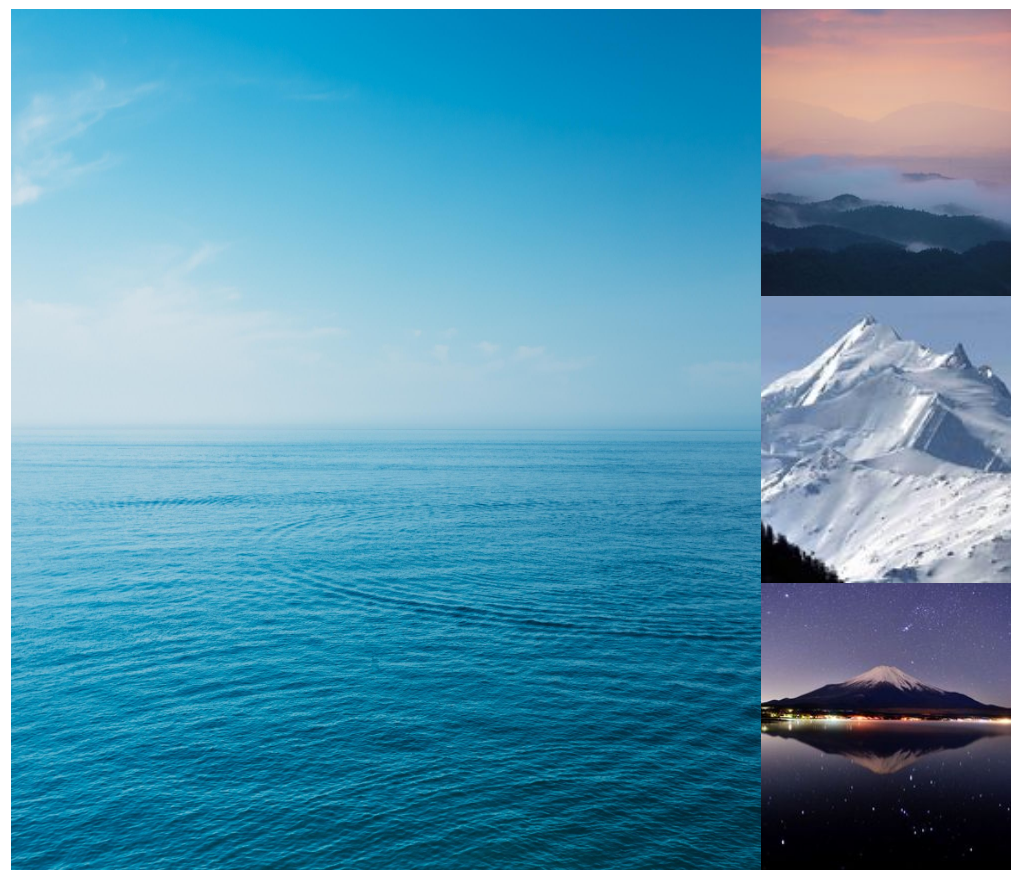
- 這題相對簡單,簡單來說把大張圖片和三張小張圖片切割成兩個容器,小張圖片再使用flex-direction改成垂直方向。
- 要注意一點,為了避免圖片因排版而被擠壓變形,這裡使用了
object-fit:cover;
總結
影片內容差不多就這些,老師講的很淺顯易懂,算是對我幫助很大,如果有哪裡不懂也推薦大家去看老師影片。